Open -f -a /Applications/Preview.app/: The open -f accepts the input from the previous man command. The -a /Applications/Preview.app section tells open which program to use to do the opening.
Defaults write com.apple.Preview NSRecentDocumentsLimit 0 which will hide all recently used items, but as soon as you set that number to anything greater than 0, they will show up again. I also checked the ScriptingBridge Interface for Preview, but couldn't find anything useful. So unfortunately it looks like this is not possible. Preview is Apple's utility for viewing images and PDF files, and one of the options it has is the ability to export an image to a different file format. To do this, first open an image in Preview. To search for an image name or tag, open Finder, then click the magnifying glass icon in the menu bar. Type in your search criteria and press ⏎ Return to show your results. Drag the image to the Preview icon in the Dock or Finder. This will open the image in Preview. In most cases, Preview will be your Mac's default image viewer, which means that opening it is simply a matter of double-clicking the file you want to resize. (An alternative approach is to.
Topics Map > IT Help Desk Services > ApplicationsTopics Map > IT Help Desk Services > Mac
This document covers how to scan documents or photos with the built in the macOS application Preview.
Step One: Open Preview.app. This can be done from the dock if it is placed there, otherwise the application can also be found in the applications folder.
Step Two: With Preview open navigate to File > Import from Scanner > Name of the connected scanner (in this case a Epson Perfection 2400 Photo in GAC Lab B)
Step Three: With the scan import windows up select 'Show Details' this will give more control and options to an import.
After this point you will have to wait for the scanner to warm up, and produce a preview scan of the flatbed area. After that is complete it will be possible to crop and specify the scan.
Step Four: Select the desired area of the preview scan. This is possible with the grey dots on each corner. The scan can also be rotated by mousing over the center of the selected area, and spinning the person icon.
Step Five: Adjust the scan properties to the desired settings.
Color can be changed under the 'Kind:' field.
Resolution can be adjusted under the dpi box. (A common setting for pictures is 300 dpi, however for higher quality print products 600 dpi would be a better option.)
Name can be changed simply in the 'Name:' field.
Step Six: Chose a save destination. The file can be saved most anywhere, and will be in the JPEG format.
After choosing a save destination the scanner will import, and a progress bar will be displayed over the scan preview.
When the scan is done Preview will display the finished product.
| Keywords: | scan preview preview.app mac osx os x epson epson 2400 lab bSuggest keywords | Doc ID: | 27856 |
|---|---|---|---|
| Owner: | Ryan L. | Group: | UW Green Bay |
| Created: | 2012-12-27 11:49 CDT | Updated: | 2020-05-20 13:59 CDT |
| Sites: | UW Green Bay | ||
| Feedback: | 2234CommentSuggest a new document |
| Click here to return to the 'Convert EPS and PS to PDF using Preview' hint |
I've had major problems using this 'feature': many of my project are too complex for preview and I get a freeze when I accidently open a 'generic' eps in preview.
Isle clash mac os. Also you cannot control the quaility of the PDF made. I expect this process uses the same options as the 'Print to PDF' feature of the print dialog box. These PDF are generally not suitable for sending to a commercial printer for use on a printing press.
Given these couple limitations, I think this is a GREAT way to convert those raw PS and EPS files to a useful format.
Possession Preview Mac Os 11
Apple's ps/eps convertion can also be done via the CLI using pstopdf. This should not be confused with the various GhoseScript convertions utilities also avalable via the CLI such as ps2pdf etc.
As previously noted pstopdf has problems with some PostScript commands, but when used in conjunction with epstool is very efficent. The latter most probably due to Apple optermising pstopdf.
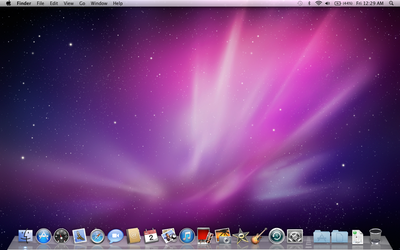
Also you cannot control the quaility of the PDF made.Not with Preview, no - it just does a straight conversion to a full resolution PDF. However, you can then open that PDF in ColorSync Utility and resample, compress, etc with the settings you require.
This is an old feature of Mac OS X, I think it existed since 10.2.
Converting Postscript or Encapsulated Postscript files to PDF usually requires the use of Illustrator or Acrobat Distiller.
Find Preview On Mac
Or you can just grab ps2pdf from Fink. I actually prefer this method over Preview because it's faster and more convenient when you're on the command line.
Faster than grabbing Fink..use the conversion tool that comes with Tiger (or Panther):
/usr/bin/pstopdf
To maintain bounding boxes for EPS files, Fink helps though:
/sw/bin/epstopdf
From my experience with working with Quark PS files to create PDFs Preview doesn't create an acceptable PDF for a Professional Printer to use. They reject the PDF as being corrupt because their software can't open it without error.
So Preview is just good for previewing these high quality high res images
Since Panther, MacOS's preview containt an Adobe Normaliser like we found in the professional RIP (used in pre-press DTP, like Heildelberg's PrintReady or CREO's Printenergy as an EOM solution). The role of this Normaliser is to… normalise (sic) a PostScript file (eps and ai who are just an kind of) before convert the file into pdf one.
As I know one professional pdf producer use it : Enfocus Instant PDF 3. The Apple documentation about this Normaliser is very poor and it's a shame because it could be a usefull solution for a lot of litle DTP software, espacialy as Tiger introduce the PDF/X standart in the printing API..
Preview Mac Os
If you need control over output or Preview isn't working that well, I've put together a collection of drag-and-drop AppleScript front ends to the fink/Ghostscript ps2pdf converters, amongst others. It usually works better with more complex files, and it also has a frontend to OS X's pstopdf command. You can check it out here.Possession Preview Mac Os Catalina
It'll even help you download Ghostscript separately if you don't have/want fink.

